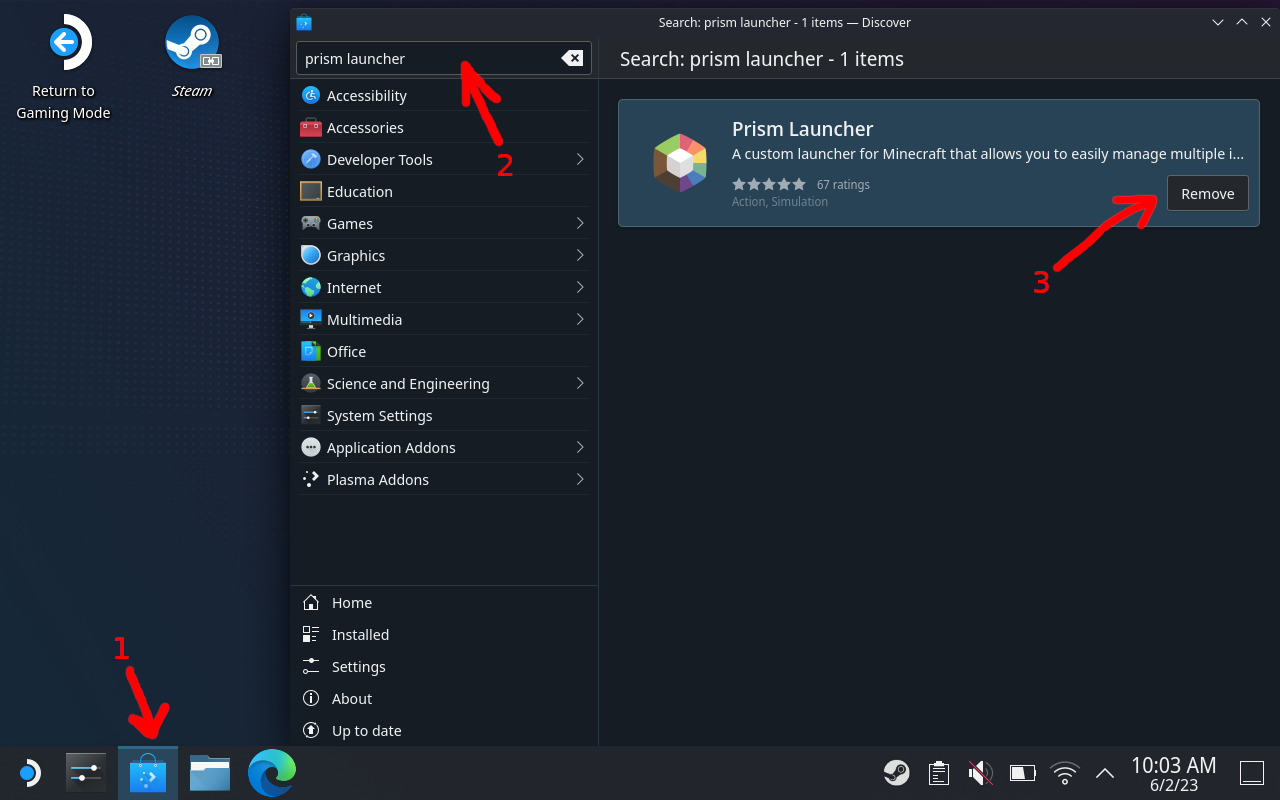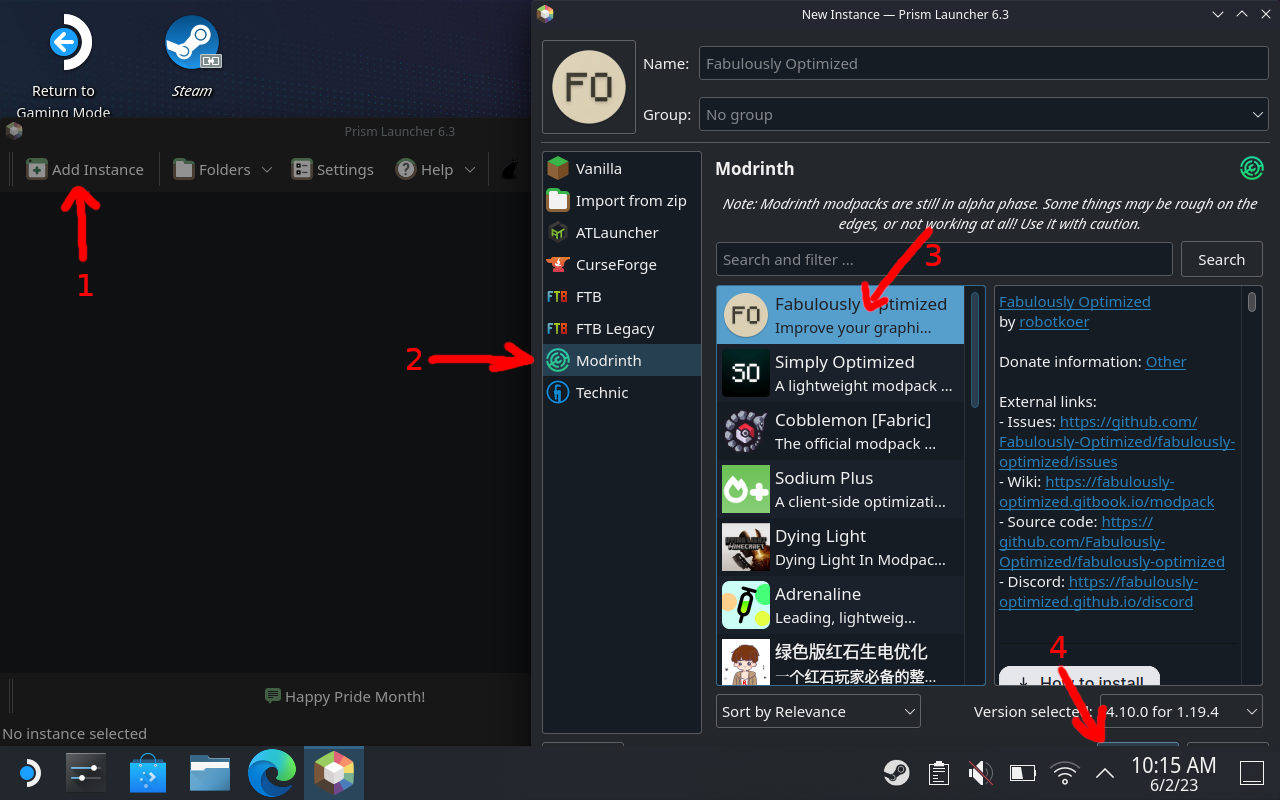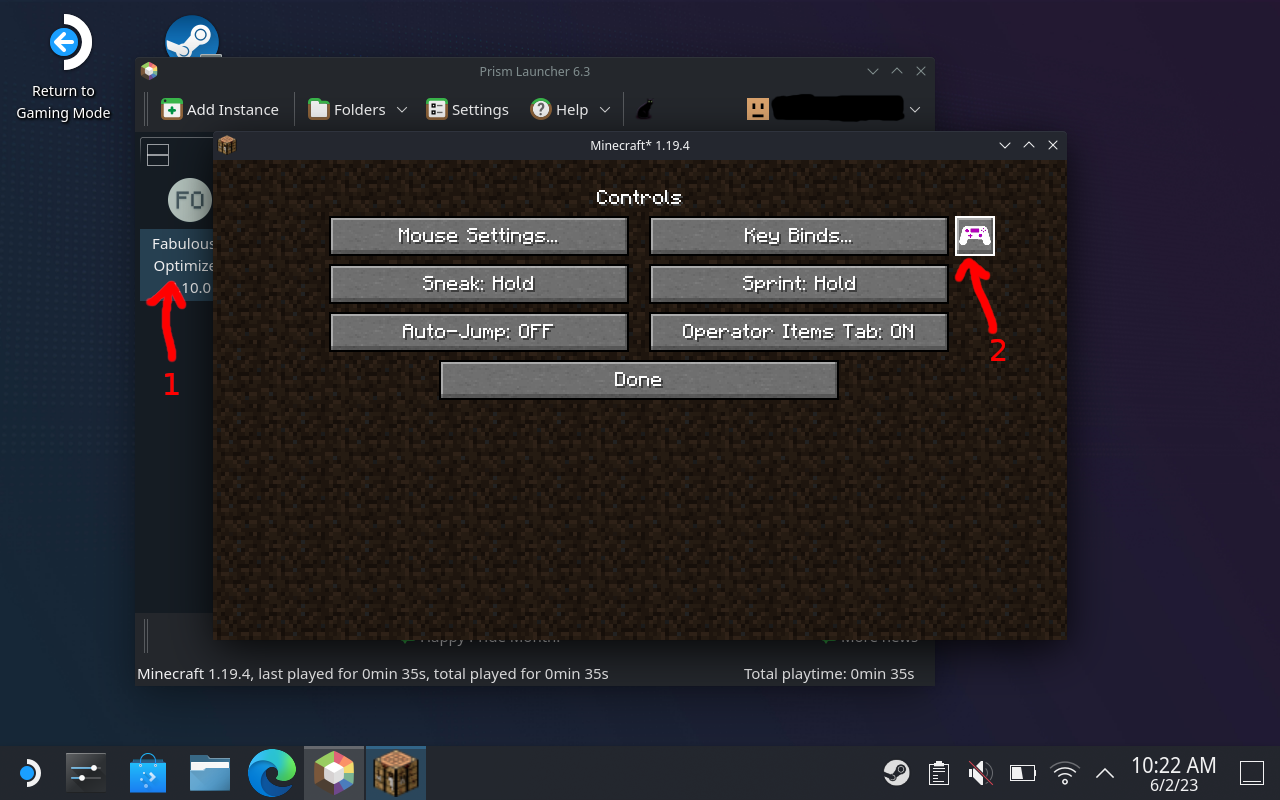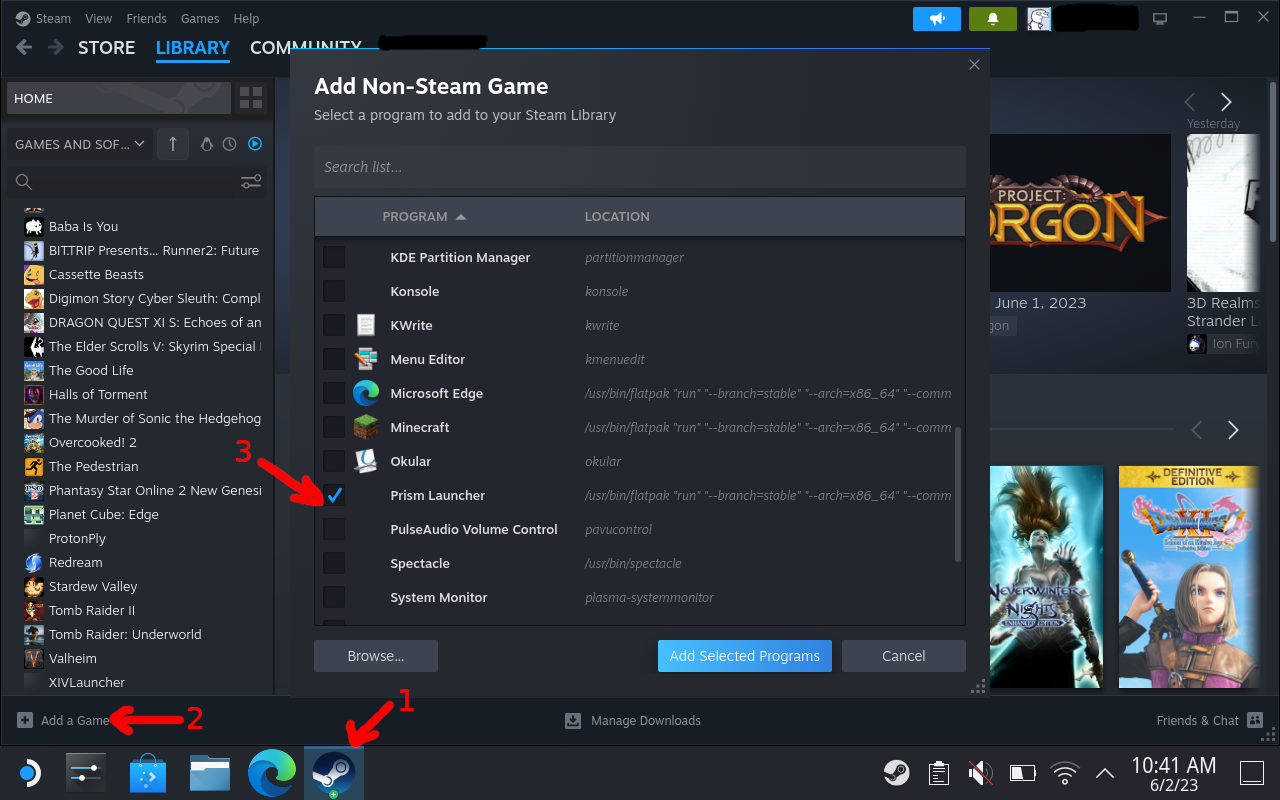Install Prism Launcher
Prism Launcher is an open-source launcher for Minecraft. It allows users to manage multiple instances of Minecraft each with its own settings and mod setup.
It install Prism Launcher, switch over to desktop mode and search for it in the Discover software center. Hit install and wait for it to finish.
Open up Prism Launcher and add your account via the 'Accounts' button on the top-right.
Desktop Mode > Discover > Prism Launcher > Install
Prism Launcher > Accounts > Add Microsoft/Minecraft
Install Fabulously Optimized
Fabulously Optimized is a Minecraft modpack that focuses on performance. This is perfect for the Steam Deck since we want the most FPS for as little power usage as possible.
To install Fabulously Optimized, click the 'Add Instance' button on the top-left. Then click Mondrinth and then Fabulously Optimized. The window doesn't quite fit the small screen of the Steam Deck but you should still be able to click the 'Ok' button to confirm your selection.
Prism Launcher > Add Instance > Mondrinth > Fabulously Optimized > Ok
Setup Controls
The Fabulously Optimized modpack also contains controller support.
To setup your controls, boot up your Minecraft instance and from the home screen click Options then Controls, and click on the gampad icon.
The default aim sensitivity is way too much for me so I turned that down, and enabled inverted Y-Axis from 'Advanced' section of the controller options.
Minecraft > Options > Controls > Gamepad Icon
Add Minecraft to Steam and Gamemode
Again in desktop mode, open your library and click 'Add a Game' in the bottom-left, then click 'Add a Non-Steam Game'. Prism Launcher should be in the list of available non-Steam games so just go ahead and add it. Prism Launcher should now be available from Gamemode in the 'Non-Steam' section of your library.
Desktop Mode > Steam Library > Add a Game > Add a Non-Steam Game
Extras
Boot Directly into Minecraft
To have Prism Launcher boot directly into the Minecraft instance of your choice, we need to know the folder where it is stored.
In Prism Launcher, click on the Minecraft instance. Then, on the menu on the right side, click 'Folder'. Remember the name of the folder.
From Steam, right-click on Prism Launcher and click 'Properties'. In the launch options line, add the following: -l "folder name" (including the double-quotes) where the folder name is replaced with your instance's folder.
Desktop Mode > Prism Launcher > Click Instance > Folder
Desktop Mode > Prism Launcher Properties > Launch Options > add: -l "folder name"